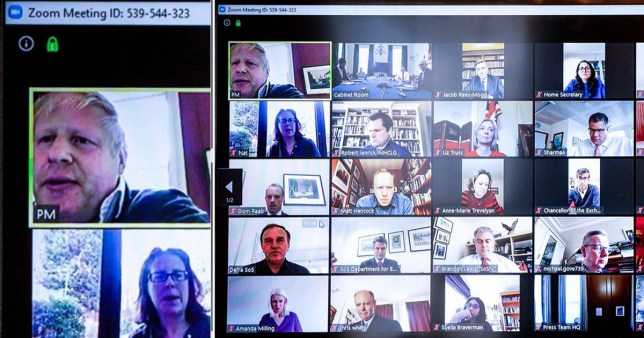Korábbi cikkemben (http://managercoach.hu/zoom-hasznalat/) arról írtam, hogy milyen lehetőségei, eszközei vannak egy zoom esemény létrehozójának, házigazdájának az esemény zavartalan, biztonságos lebonyolításra. A cikkre kapott reakcióknak 2 része volt:
- egyrészt megköszönték, hogy megnyugtattam őket, a terjedő rémhírekkel szemben, azzal hogy leírtam milyen sokféle beállítási lehetőség áll rendelkezésre,
- másrészt megkértek, hogy írjam le, hogy milyen módon lehet legegyszerűbben biztosítani a biztonságos megbeszélés- és tréningtartást.
És azt is, hogy úgy írjam, hogy az is megértse, aki nem mozog otthonosan a számítógépek világában. Tessék, itt van!
Hogyan lehet egyszerűen biztosítani egy zoom esemény zavartalanságát, biztonságát?
A zoom esemény teljesen hasonló ahhoz mint, amikor zártkörű vendégséget rendezünk. Oda is olyanokat hívunk meg akiket is merünk, és akikről feltételezzük, hogy a vendégségben nem csinálnak botrányt. Ha valaki mégis botrányosan viselkedik, akkor megkérjük, hogy távozzon, nem?
Ugyan ilyen a zoom-os megbeszélés/tréning is: csak olyan résztvevők legyenek ott, akikről tudjuk, hogy ki ő, és bízunk abban, hogy a beazonosított résztvevők megfelelően fognak viselkedni. Ha még sem ez történne, akkor a nem megfelelően viselkedő résztvevőt kizárjuk. Hogyan kell ezt megcsinálni?
-
- Mit tesz az esemény-szervező a zoom-os esemény előtt:
- Bejelentkezés kori teendők
- Csak az azonosított résztvevők mehetnek be a zoom-eseményre
+1. Az eseményszervező, házigazda kizárja azt, aki rosszindulatúan viselkedik.
I. Mit tesz az esemény szervező a zoom-os esemény előtt:
- Létrehozzuk az eseményt (Schedule (a New Meeting)): megadjuk az esemény
-
-
- témáját (Topic),
- rövid leírását (Description – ez nem kötelező),
- időpontját (When), és a
- tervezett hosszát (Duration).
- Az esemény azonosítóját a program adja (Meeting ID, Generate Automatically).
- Az eseményre történő bejelentkezéshez a jelszóként vagy elfogadjuk a program által ajánlottat (Meeting Password, bejelölt Require meeting password), vagy mi magunk adunk saját jelszót.
-
- Valamilyen módon meghirdetjük az eseményt, a meghívóba beleírva a témát, esetleg a rövid elírást, az időpontot, a tervezett hosszt, és az esemény azonosítóját. Megadjuk, hogy, akik részt szeretnének venni, milyen emailcímre küldjenek bejelentkező üzenetet, úgy, hogy egyértelműen írják le (pl. Meeting ID), melyik eseményen kívánnak részt venni.
- Visszaigazoló emailt küld az eseményszervező, házigazda a bejelentkezett résztvevőknek az esemény adataival (időpont, esemény ID, mire van szükség az esemény alatt, stb.) és megküldi a bejelentkezéshez szükséges internet címet, esetleg még a Meeting ID-t és a jelszót is. Egyszerű lehetőséget ad erre a Copy the invitation –ra kattintás, ami kimásolja a vágólapra az esemény adatait és ezt egyszerű beszúrással emailbe, vagy szövegbe bemásolhatjuk.
II. Bejelentkezés kori teendők:
- A résztvevők a bejelentkezéshez
-
- vagy rákattintanak a visszaigazoló emailben megküldött Join Zoom Meeting internet címre,
- vagy a számítógépükre installált zoom programban a Join-ra megadják a elküldött esemény-azonosítót (Enter meeting ID or …) és begépelik saját, azonosításukra szolgáló nevüket (Your name).
Majd megadják a megkapott esemény-jelszót (Enter meeting password).
- Az esemény eseményszervező, házigazda elindítja az eseményt bejelentkezve számítógépére installált zoom programba vagy a zoom web portálba (zoom.us/sign-in) és a Meetings pont alatt kiválasztott esemény Start gombjára kattintva.
III. Csak az azonosított résztvevők mehetnek be a zoom-eseményre
- A résztvevő nem jutnak be azonnal az eseményre, hanem egy privát várószobába (Waiting Room, tréningnél Practice Room) érkeznek, ahol addig kell várakozniuk, amíg be nem engedik őket. Ez alatt a képernyőn, pl. Please wait, the meeting host will let you in soon. üzenet látható.
- Az eseményszervező, házigazda ”engedi be” a várakozó résztvevőket Managing Participants-re történő kattintás után, a jobb oldali ablakban megjelenő a people are waiting listából
-
- egyenként: a listából kiválasztva a beengedni kívántat Admit vagy
- mindenkit egyszerre, ha mindenki ismert, az Admit all-al.
(Ha ismeretlen a résztvevő, akkor azonnal ki is zárhatjuk – Remove, de fel is szólíthatjuk (chat vagy beengedve hanggal), hogy azonosítsa magát.)
+1: Az eseményszervező, házigazda kizárja azt, aki rosszindulatúan viselkedik.
Ha valaki az eseményen nem megfelelően viselkedik, az eseményszervező, házigazda ki tudja zárni őt az eseményről: Managing Participants, és a jobb oldali ablak listájából kiválasztva a nem megfelelően viselkedő résztvevőt More > Remove.
(Célszerű, ha tudjuk ki a kizárt résztvevő, ezért van szükség az egyértelmű azonosíthatóságra és ismertségre.)
Tehát összefoglalva:
- Előkészítjük az eseményt
- Beengedjük a résztvevőket
- Megtartjuk az eseményt, és ha van valaki, aki nem megfelelően viselkedik, azt kizárjuk.
Ha a fenti módon mi szeretnénk zoom eseményt szervezni és házigazdák lenni, akkor – természetesen – ezek előtt regisztrálni kell a https://zoom.us/signup oldalon és célszerű le tölteni, majd installálni a zoom weboldaláról a számítógép programot.
Sok sikeres és hasznos zoom használatot kíván
Szűcs Tamás
managerCoach.hu
A kérdéssel foglalkozó korábbi, részletesebb cikk itt található.
És még egy hír: akik olvasták korábbi cikkemet, nagy örömöt okoztak nekem, amikor megosztották velem, egy nagy múltú egyetem biztonsággal foglalkozó rendszergazdáinak cikkét, azzal, hogy megerősítették, ők is ugyanúgy gondolkoznak erről, mint én.
Ha több, részletesebb és a gyakorlatban azonnal alkalmazható tudást szeretne az online beszélgetésekel kapcsolatos fontos vezetői tevékenységekről, készségekről, akkor ezt gyorsan és eredményesen tudja megkapni a leghatékonyabb egyéni vezetőfejlesztés, a coaching keretében. Jelentkezés itt!
 +36 30 274 6550
+36 30 274 6550

 Budapest és 100 km-es körzete
Budapest és 100 km-es körzete